MÁY TÍNH CÔNG NGHIỆP
Kiểm tra dung lượng file hệ thống trên máy tính Windows
Kiểm tra dung lượng file hệ thống trên máy tính Windows là một bước quan trọng để quản lý không gian lưu trữ và tối ưu hiệu suất của máy tính. Việc hệ thống lưu trữ bị đầy sẽ làm giảm hiệu suất, gây ra lỗi phần mềm, hoặc ảnh hưởng đến trải nghiệm sử dụng. Cùng Onfac tìm hiểu cách kiểm tra dung lượng file hệ thống trên máy tính Windows qua bài viết sau đây.
Mục đích của việc kiểm tra dung lượng file
Mục đích của việc kiểm tra dung lượng file trên máy tính là để quản lý không gian lưu trữ một cách hiệu quả và tối ưu hóa hiệu suất hệ thống. Khi ổ cứng gần đầy, máy tính thường sẽ hoạt động chậm hơn và gặp khó khăn trong việc lưu trữ dữ liệu mới hoặc cài đặt các bản cập nhật phần mềm. Bằng cách kiểm tra dung lượng file, người dùng xác định những tệp lớn, tệp tạm thời hoặc không cần thiết để xóa. Nhằm giải phóng dung lượng và giúp máy tính chạy mượt mà hơn. Ngoài ra, việc kiểm tra thường xuyên còn giúp phát hiện và sắp xếp dữ liệu quan trọng, đảm bảo hệ thống hoạt động ổn định. Và tránh được các lỗi tiềm ẩn do thiếu dung lượng.
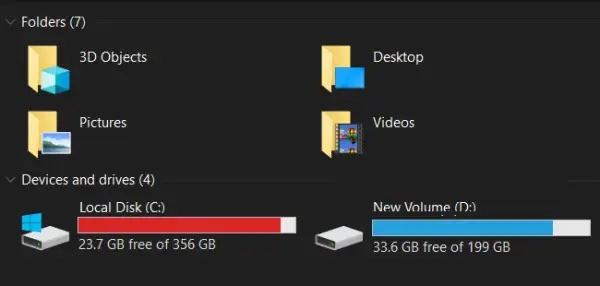
Hướng dẫn kiểm tra dung lượng file hệ thống trên máy tính Windows
Kiểm tra dung lượng file trong My Computer
Bước 1: Mở My Computer (hoặc This PC) bằng cách nhấn tổ hợp phím Windows + E hoặc nhấp vào biểu tượng File Explorer trên thanh Taskbar. Chọn This PC từ menu bên trái.
Bước 2: Xem thông tin dung lượng ổ đĩa.
Tại cửa sổ This PC, bạn sẽ thấy danh sách các ổ đĩa như Local Disk (C:), ổ đĩa di động, hoặc các ổ đĩa gắn ngoài khác.
Dưới mỗi biểu tượng ổ đĩa, sẽ hiển thị thanh màu xanh và thông số dung lượng.
Bước 3: Kiểm tra chi tiết dung lượng
Nếu muốn xem chi tiết hơn, bạn có thể nhấp chuột phải vào biểu tượng ổ đĩa bạn cần kiểm tra và chọn Properties. Tại tab General, bạn sẽ thấy các thông tin chi tiết hơn về dung lượng:
- Used space (có nghĩa dung lượng đã sử dụng)
- Free space (có nghĩa dung lượng còn trống)
- Capacity (có nghĩa dung lượng tổng)
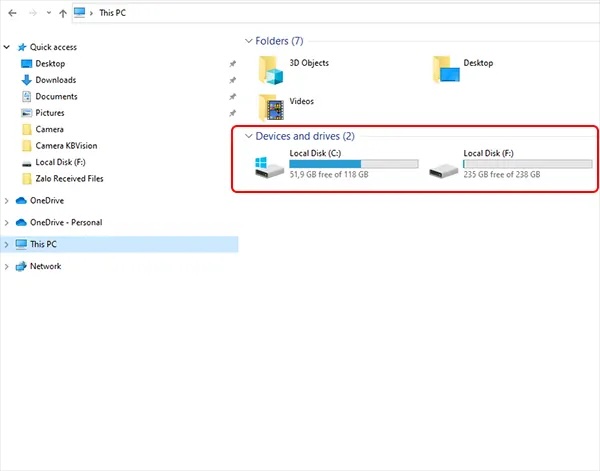
Kiểm tra dung lượng file trong Disk Management
Bước 1: Nhấn chọn tổ hợp phím Windows + R để mở hộp thoại Run.
Bước 2: Nhập cụm từ ” diskmgmt.msc ” và nhấn OK. Trong cửa sổ Disk Management lần lượt liệt kê danh sách các ổ đĩa với dung lượng chi tiết.
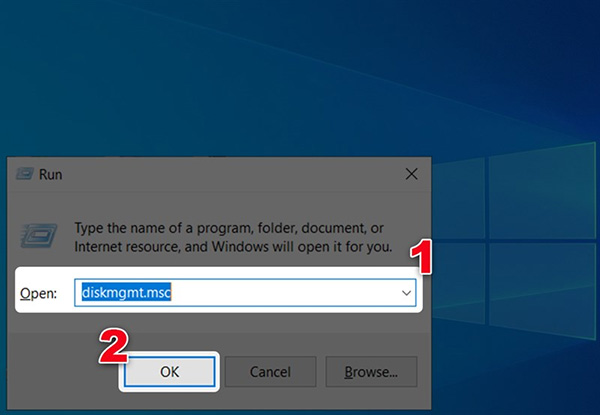
Kiểm tra dung lượng file qua cài đặt trong Windows
Bước 1: Nhấn tổ hợp phím Windows + I để mở danh mục Cài đặt. Tiếp theo, chọn mục System (Hệ thống).
Bước 2: Trong phần System, bạn chọn Storage ở menu bên trái. Tại đây, bạn sẽ thấy tổng quan về dung lượng lưu trữ của từng ổ đĩa, ví dụ như ổ Local Disk (C:).
Bước 3: Xem chi tiết sử dụng dung lượng
Khi nhấp vào từng ổ đĩa, hệ thống sẽ tự động phân tích và hiển thị chi tiết về các loại tệp đang chiếm dụng dung lượng. Những danh mục chính bao gồm:
- Apps & games (là Ứng dụng và trò chơi)
- System & reserved (là Hệ thống và phần dự trữ)
- Temporary files (là Tệp tạm thời)
- Documents, Pictures, Music,…
Bước 4: Quản lý hoặc xóa các tệp không cần thiết
Nhấp vào từng danh mục để xem các tệp cụ thể và quản lý dung lượng. Nếu thấy loại tệp nào chiếm quá nhiều dung lượng, xóa chúng trực tiếp từ đây.
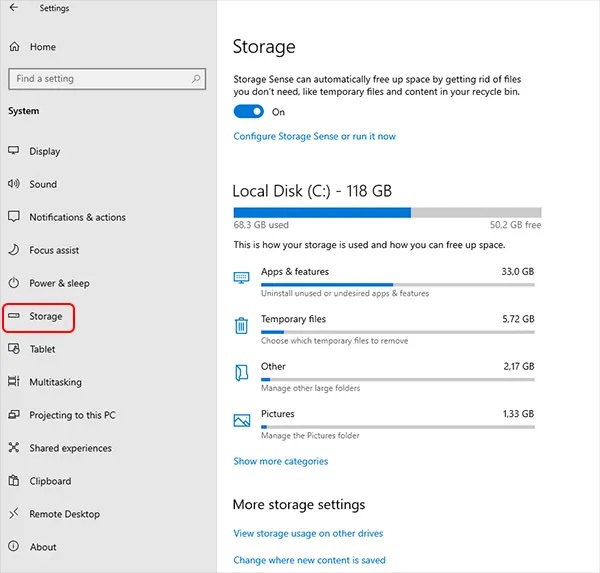
Tham khảo: Cách đăng nhập tài khoản Microsoft trên máy tính Windows
Việc thường xuyên dọn dẹp ổ cứng có cần thiết hay không?
Câu trả lời là có, thường xuyên dọn dẹp ổ cứng là rất cần thiết để đảm bảo máy tính hoạt động hiệu quả và ổn định. Khi sử dụng máy tính trong thời gian dài, nhiều tệp tạm thời, tệp rác, hoặc các chương trình không dùng đến sẽ chiếm dung lượng ổ cứng. Điều này làm giảm tốc độ xử lý của máy, gây ra lỗi phần mềm, cũng như ảnh hưởng đến hiệu suất chung. Dọn dẹp ổ cứng thường xuyên giúp giải phóng không gian lưu trữ, loại bỏ những tệp không cần thiết, và tối ưu hóa hệ thống. Từ đó giúp máy tính vận hành mượt mà và kéo dài tuổi thọ của thiết bị.
Bài viết này chia sẻ cách kiểm tra dung lượng file hệ thống trên máy tính Windows nhanh nhất. Onfac hy vọng bài viết này đã cung cấp cho bạn những thông tin thú vị và hữu ích. Tại Onfac, chúng tôi cung cấp đa dạng các dòng máy tính công nghiệp chạy hệ điều hành Windows, Linux. Quý khách vui lòng liên hệ số hotline của Onfac để được tư vấn chi tiết.
ONFAC - Chuyên cung cấp - ATSCADA - ATBOX - TOUCH PC - ATGATEWAY - SMART IO - MÀN HÌNH HMI...Được khách hàng tin dùng tại Việt Nam.

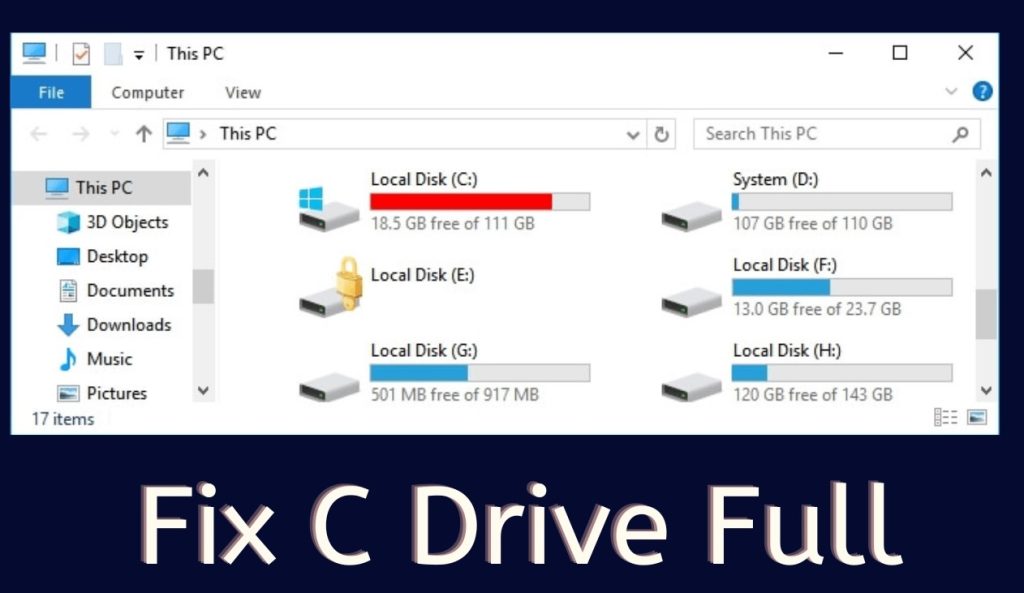
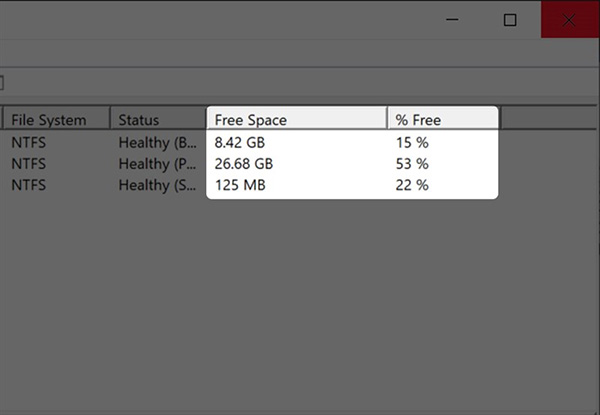
 Hotline: 02838425001
Hotline: 02838425001 Tư vấn báo giá
Tư vấn báo giá
Bài viết liên quan
Cách Sửa Lỗi Không Vào Được Google Trên Máy Tính Hiệu Quả
Trong quá trình sử dụng máy tính, chắc hẳn không ít lần bạn gặp phải [...]
Th10
Bytefence Anti-Malware Là Gì? Cách Gỡ Bỏ Hoàn Toàn Bytefence Anti-Malware Khỏi Máy Tính
Khi sử dụng máy tính, chắc hẳn bạn đã từng gặp tình huống một phần [...]
Th9
Hướng Dẫn Diệt Malware Trên Máy Tính Nhanh Chóng, Hiệu Quả
Trong thời đại số hóa, máy tính không chỉ là công cụ làm việc mà [...]
Th8
Cách Ẩn IP Máy Tính Đơn Giản Ai Cũng Làm Được
Cách ẩn IP máy tính giúp truy cập các nội dung bị giới hạn theo [...]
Th7
Xóa Cache DNS Trên Máy Tính Bằng Lệnh Flush DNS
Trong quá trình truy cập Internet, hệ điều hành sẽ lưu trữ tạm thời các [...]
Th6
Microsoft .NET Framework là gì? Tại sao cần cài .Net Framework trên máy tính?
Net Framework là một công cụ quen thuộc với những người làm việc trong lĩnh [...]
Th5