MÁY TÍNH CÔNG NGHIỆP
Cách Tắt Đóng Phần Mềm, Ứng Dụng Đang Bị Treo Trên Máy Tính
Trong quá trình sử dụng máy tính, hẳn không ít lần bạn gặp phải tình trạng phần mềm hay ứng dụng đang chạy bỗng dưng bị treo, không phản hồi hoặc “đơ” hoàn toàn. Đây là sự cố phổ biến tuy nhiên nếu không xử lý kịp thời các ứng dụng đang bị treo một cách đúng cách sẽ ảnh hưởng đến hiệu suất hoạt động của máy và lỗi hệ thống nghiêm trọng hơn. Bài viết dưới đây sẽ hướng dẫn bạn cách tắt đóng phần mềm, ứng dụng đang bị treo trên máy tính.
Tại sao các phần mềm ứng dụng trên máy tính bị treo?
- Tình trạng ứng dụng bị treo trên máy tính do nhiều nguyên nhân khác nhau. Việc thiếu hụt tài nguyên hệ thống như RAM hoặc CPU, khiến ứng dụng không thể xử lý dữ liệu kịp thời.
- Các xung đột phần mềm – giữa ứng dụng với nhau hoặc giữa ứng dụng và hệ điều hành – cũng là nguyên nhân phổ biến gây lỗi treo.
- Hoặc lỗi lập trình trong mã nguồn ứng dụng như lỗi logic, bộ nhớ hay xử lý không triệt để khiến chương trình ngừng phản hồi.
- Phần mềm độc hại hoặc virus cũng can thiệp vào quá trình hoạt động, làm chậm hoặc treo hoàn toàn ứng dụng. Việc kiểm tra hiệu suất máy, dọn dẹp hệ thống và cập nhật phần mềm thường xuyên sẽ giúp hạn chế tình trạng này.
Cách tắt đóng phần mềm, ứng dụng đang bị treo trên máy tính
Dùng Task Manager để tắt phần mềm đang bị treo
Khi một ứng dụng trên máy tính bị treo hoặc không phản hồi, bạn có thể sử dụng Task Manager (Trình quản lý tác vụ) để tắt nhanh ứng dụng đó:
Nhấp chuột phải vào Taskbar (thanh tác vụ) > chọn Task Manager.
Hoặc nhấn tổ hợp phím Ctrl + Shift + Esc hoặc Ctrl + Alt + Delete rồi chọn Task Manager trong menu hiện ra — cách này đặc biệt hữu ích khi ứng dụng đang chiếm toàn bộ màn hình.
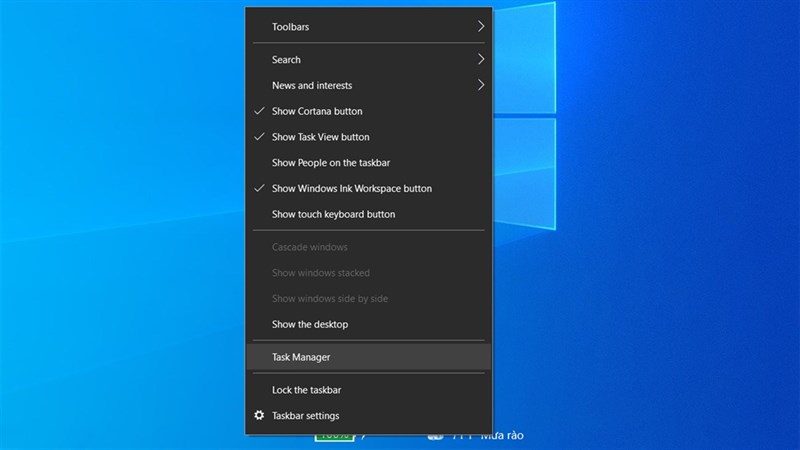
Sau khi mở Task Manager:
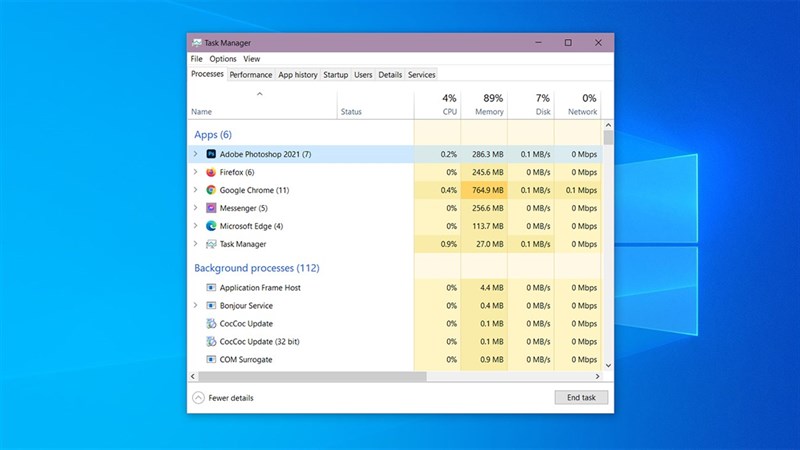
- Chọn ứng dụng bị đơ trong danh sách.
- Nhấn End Task để đóng ứng dụng.
Việc dùng Task Manager giúp bạn kiểm soát tốt hơn các ứng dụng đang chạy, nhất là khi những cách thông thường như:
Nhấn Alt + F4, hoặc nhấp chuột phải vào biểu tượng ứng dụng trên Taskbar > chọn Close window
không hiệu quả (vì một số ứng dụng sẽ không phản hồi trong trạng thái bị treo).
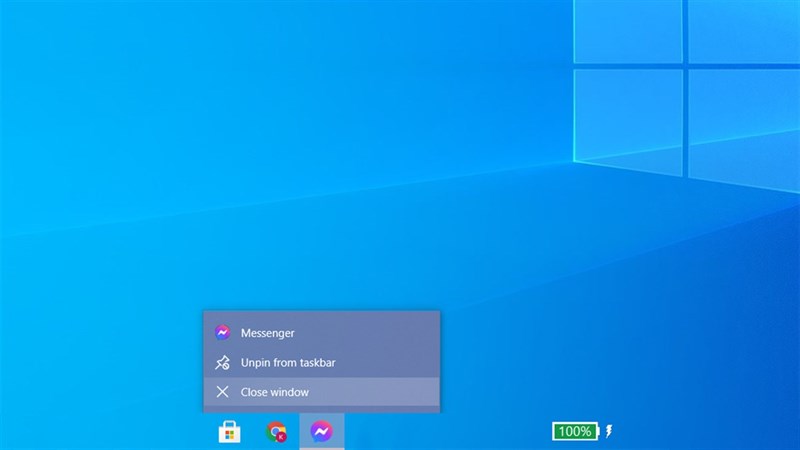
Dùng Command Prompt để tắt phần mềm đang bị treo
Trong một số trường hợp, ngay cả Task Manager cũng không thể tắt được ứng dụng bị treo. Thay vì khởi động lại máy, bạn có thể thử cách dưới đây để “xử lý” ứng dụng đó bằng Command Prompt.
Các bước thực hiện:
Nhấn tổ hợp phím Windows + R để mở hộp thoại Run.
Nhập cmd rồi bấm OK để mở cửa sổ Command Prompt.
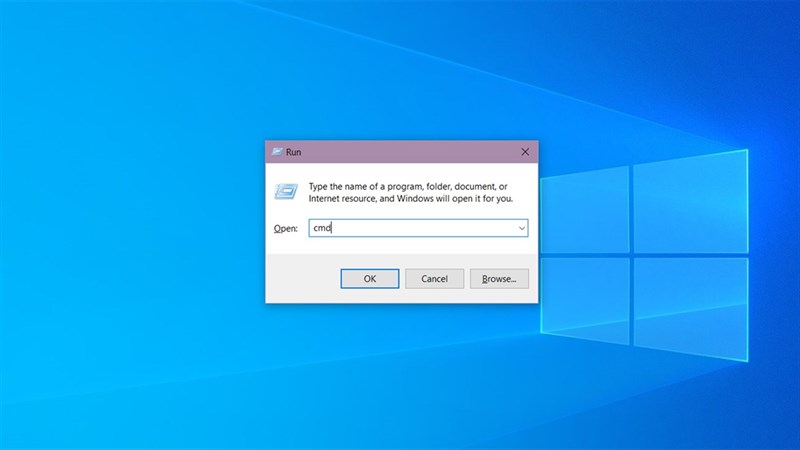
Trong cửa sổ hiện ra, nhập lệnh sau: taskkill /im [tên ứng dụng].exe rồi bấm Enter.
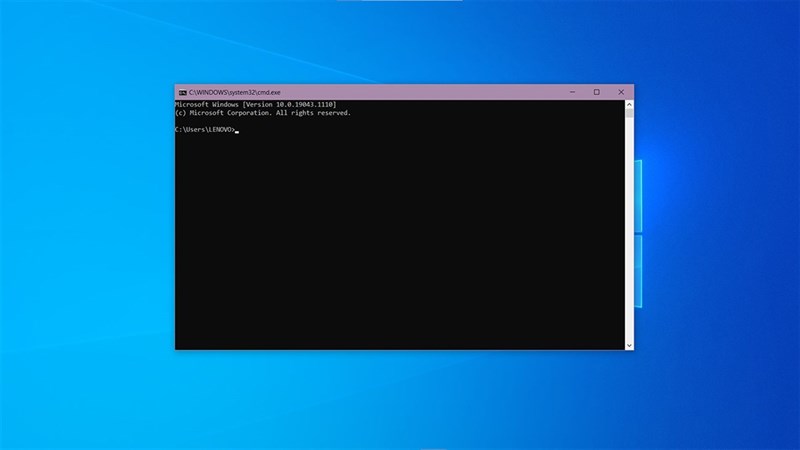
Lưu ý: Tên ứng dụng người dùng xem ở Task Manager.
Dùng Desktop Shortcut để tắt phần mềm đang bị treo
Nhấn tổ hợp phím Windows + D để về màn hình Desktop.
Nhấp chuột phải vào khoảng trống trên Desktop > chọn New > Shortcut.
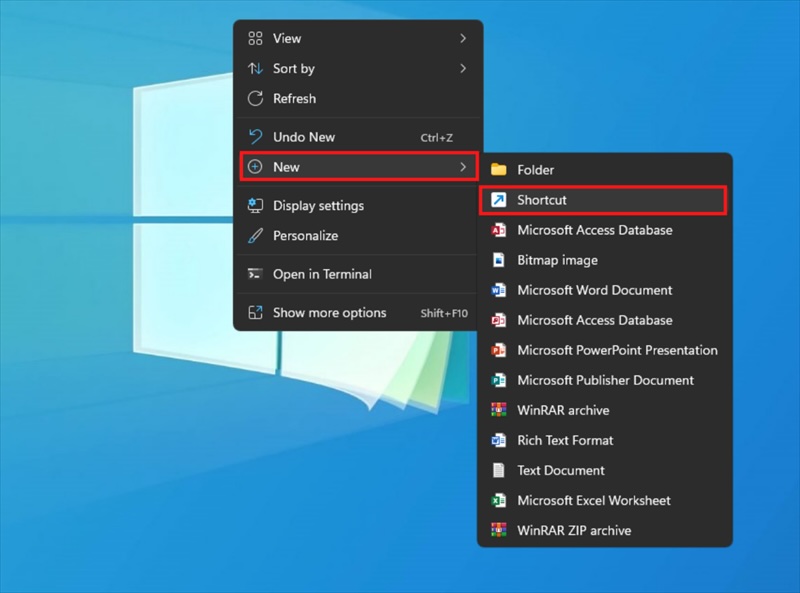
Trong ô Type the location of the item, nhập dòng sau: taskkill /f /fi “status eq not responding. Và bấm Next.
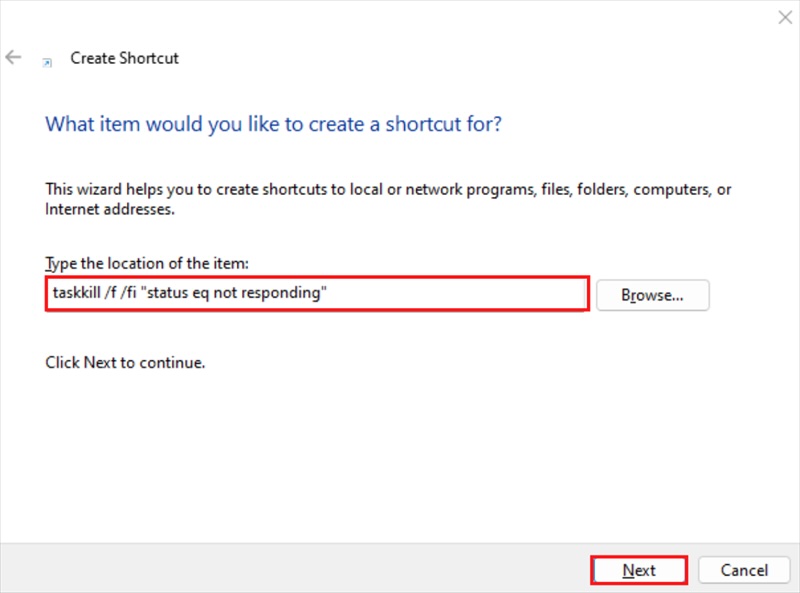
Tại mục Type a name for this shortcut điền vào đoạn sau taskkill.exe và nhấn nút Finish để hoàn tất quá trình tạo Shortcut mới.
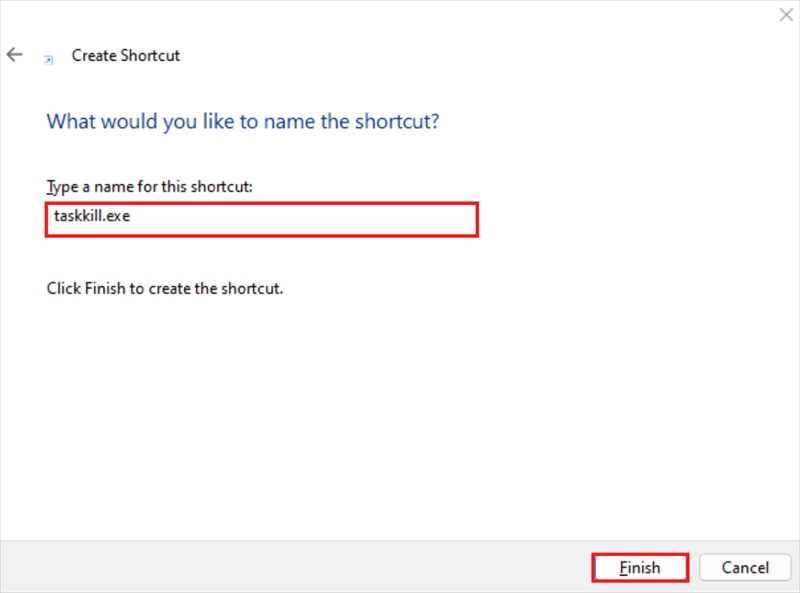
Lợi ích của việc tắt đóng phần mềm ứng dụng đang bị treo
- Ứng dụng bị treo thường tiêu tốn CPU, RAM, khiến máy tính hoạt động chậm chạp. Tắt ứng dụng giúp hệ thống hoạt động mượt mà trở lại.
- Một ứng dụng bị lỗi có thể kéo theo các ứng dụng khác bị ảnh hưởng, thậm chí khiến máy bị đứng. Xử lý kịp thời giúp tránh tình trạng này.
- Việc chủ động kiểm soát và đóng ứng dụng không phản hồi tăng tính ổn định khi sử dụng máy tính, tránh bị gián đoạn giữa chừng.
- Tiết kiệm thời gian thay vì khởi động lại máy, chỉ cần tắt ứng dụng lỗi – nhanh, gọn và không mất tiến trình đang làm dở.
- Tắt ứng dụng, phần mềm treo kịp thời giúp bảo vệ dữ liệu và tránh mất mát thông tin.
Tham khảo: cách khắc phục lỗi không truy cập được máy tính khác trong mạng LAN.
Lời kết
Hy vọng những chia sẻ về cách tắt, đóng phần mềm – ứng dụng bị treo trên máy tính sẽ giúp bạn xử lý nhanh chóng các tình huống treo máy, không phản hồi, từ đó làm việc hiệu quả hơn và tiết kiệm thời gian.
Nếu bạn đang tìm kiếm một chiếc máy tính công nghiệp bền bỉ, hiệu suất ổn định, phù hợp với môi trường làm việc khắc nghiệt hay nhu cầu vận hành liên tục 24/7 — hãy tham khảo các dòng máy tính công nghiệp chất lượng cao tại Onfac. Tại đây, bạn sẽ tìm thấy nhiều lựa chọn đáng tin cậy với giá cả hợp lý và hỗ trợ kỹ thuật chuyên nghiệp!
ONFAC - Chuyên cung cấp - ATSCADA - ATBOX - TOUCH PC - ATGATEWAY - SMART IO - MÀN HÌNH HMI...Được khách hàng tin dùng tại Việt Nam.


 Hotline: 02838425001
Hotline: 02838425001 Tư vấn báo giá
Tư vấn báo giá
Bài viết liên quan
Cách Sửa Lỗi Không Vào Được Google Trên Máy Tính Hiệu Quả
Trong quá trình sử dụng máy tính, chắc hẳn không ít lần bạn gặp phải [...]
Th10
Bytefence Anti-Malware Là Gì? Cách Gỡ Bỏ Hoàn Toàn Bytefence Anti-Malware Khỏi Máy Tính
Khi sử dụng máy tính, chắc hẳn bạn đã từng gặp tình huống một phần [...]
Th9
Hướng Dẫn Diệt Malware Trên Máy Tính Nhanh Chóng, Hiệu Quả
Trong thời đại số hóa, máy tính không chỉ là công cụ làm việc mà [...]
Th8
Cách Ẩn IP Máy Tính Đơn Giản Ai Cũng Làm Được
Cách ẩn IP máy tính giúp truy cập các nội dung bị giới hạn theo [...]
Th7
Xóa Cache DNS Trên Máy Tính Bằng Lệnh Flush DNS
Trong quá trình truy cập Internet, hệ điều hành sẽ lưu trữ tạm thời các [...]
Th6
Microsoft .NET Framework là gì? Tại sao cần cài .Net Framework trên máy tính?
Net Framework là một công cụ quen thuộc với những người làm việc trong lĩnh [...]
Th5