MÁY TÍNH CÔNG NGHIỆP
Cách kết nối Bluetooth trên máy tính Windows
Bạn đã bao giờ sử dụng tính năng kết nối Bluetooth trên máy tính chưa? Tính năng Bluetooth là công cụ tuyệt vời giúp dễ dàng chia sẻ dữ liệu, kết nối các thiết bị không dây như tai nghe, chuột, bàn phím và nhiều thiết bị khác. Tuy nhiên, không phải ai cũng biết cách sử dụng tính năng này một cách hiệu quả, đặc biệt trên hệ điều hành Windows. Trong bài viết này, hãy cùng Onfac tìm hiểu cách kết nối Bluetooth trên máy tính Windows để tận dụng tối đa tiện ích.
Mục đích sử dụng tính năng Bluetooth trên máy tính
Bluetooth là một giải pháp kết nối không dây thuận tiện, loại bỏ sự rườm rà của các loại cáp và giúp các thiết bị làm việc đồng bộ, hiệu quả hơn.
- Kết nối thiết bị ngoại vi không dây như chuột, bàn phím, tai nghe, loa mà không cần dây cáp, giúp không gian làm việc gọn gàng hơn.
- Chuyển dữ liệu giữa các thiết bị, dễ dàng gửi file, ảnh, video giữa máy tính và điện thoại, máy tính bảng hoặc các thiết bị hỗ trợ Bluetooth khác.
- Bluetooth còn cho phép tạo kết nối giữa hai máy tính hoặc thiết bị để chia sẻ mạng hoặc tài liệu một cách dễ dàng.
- Sử dụng phụ kiện thông minh như đồng hồ thông minh, bút cảm ứng hoặc thiết bị điều khiển từ xa kết nối qua Bluetooth, tăng cường trải nghiệm sử dụng.
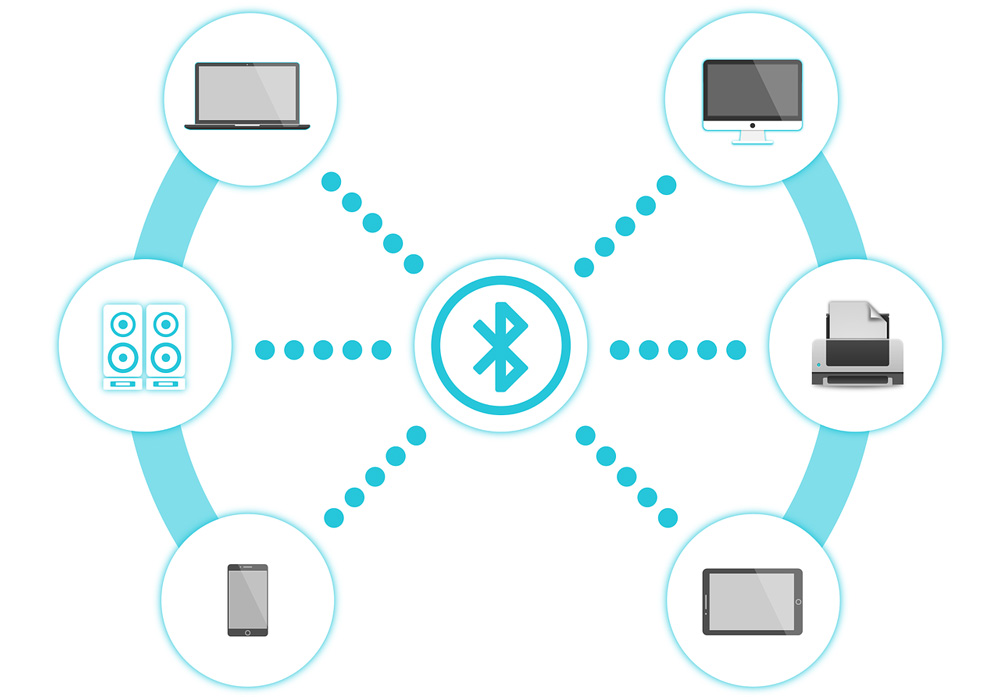
Hướng dẫn các cách kết nối Bluetooth trên máy tính
Cách kết nối Bluetooth trên máy tính Windows 10
Bước 1: Chọn cửa sổ Windows để mở Menu Start.
Bước 2: Nhấn chọn cài đặt (Windows Setting)
Bước 3: Trong Windows Setting nhấn chọn mục Devices.
Bước 4: Nhấn chọn mục Bluetooth, bật kết nối thanh công tắc sang.
Cách kết nối Bluetooth trên Action Center
Bước 1: Trước tiên, nhấn chọn biểu tượng hình vuông ở góc dưới cùng bên phải màn hình để mở Action Center.
Bước 2: Tiếp theo, nhấn chọn mục Bluetooth nếu thấy trạng thái on: bật bluetooth, off: tắt bluetooth. Tuỳ vào từng mục đích sử dụng mà điều chỉnh cho phù hợp.
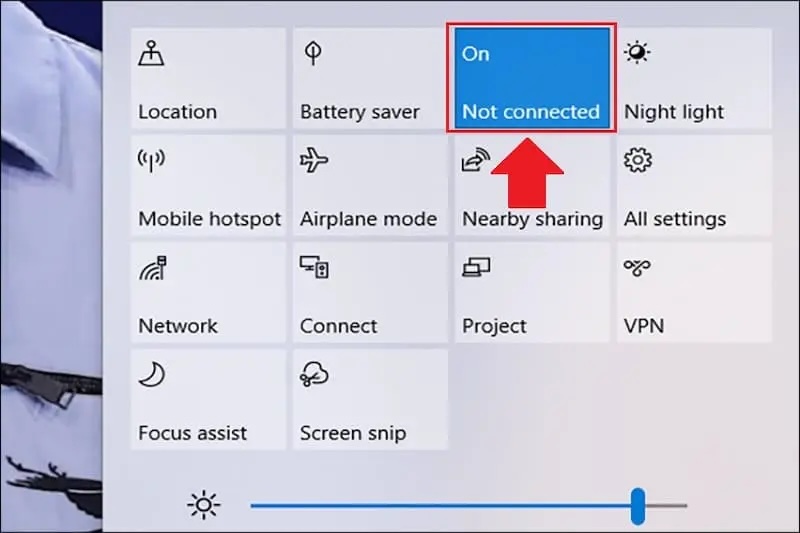
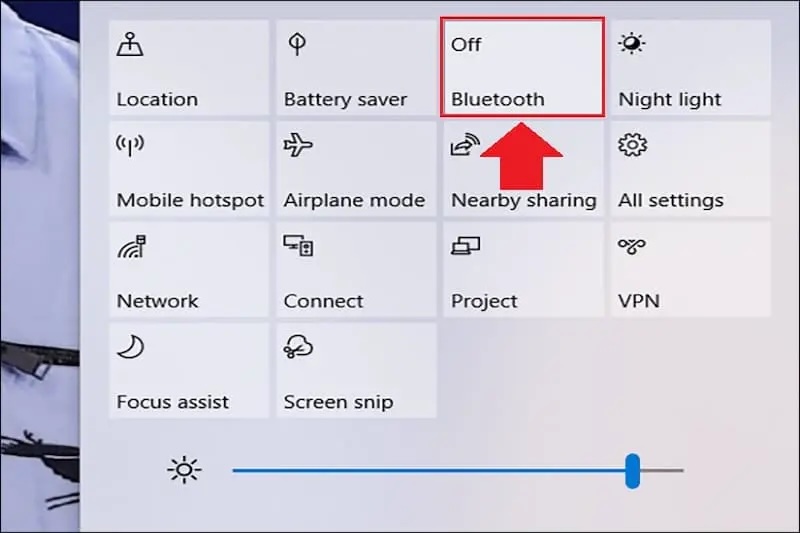
Cách kết nối Bluetooth trên Control Panel.
Bước 1: Nhấn vào biểu tượng tìm kiếm ở góc trái màn hình, gõ từ khóa Control Panel và nhấn chọn ứng dụng.
Bước 2: Hãy chọn mục Network and Sharing Center.
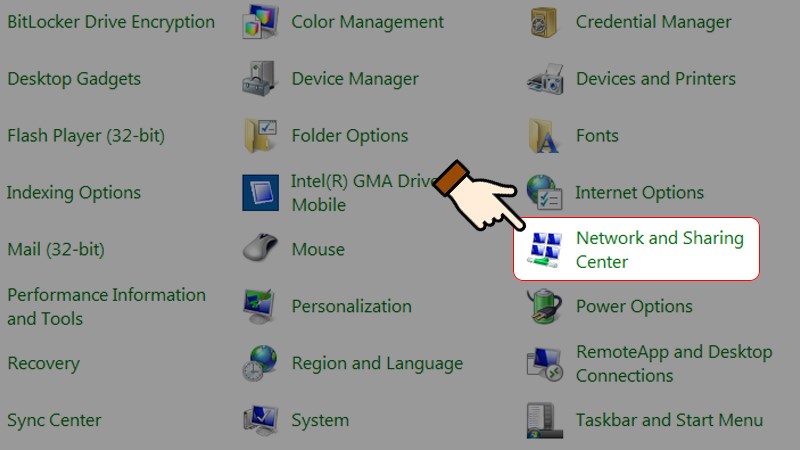
Bước 3: Ngay góc trái cửa sổ nhấn chọn vào mục Change adapter settings .
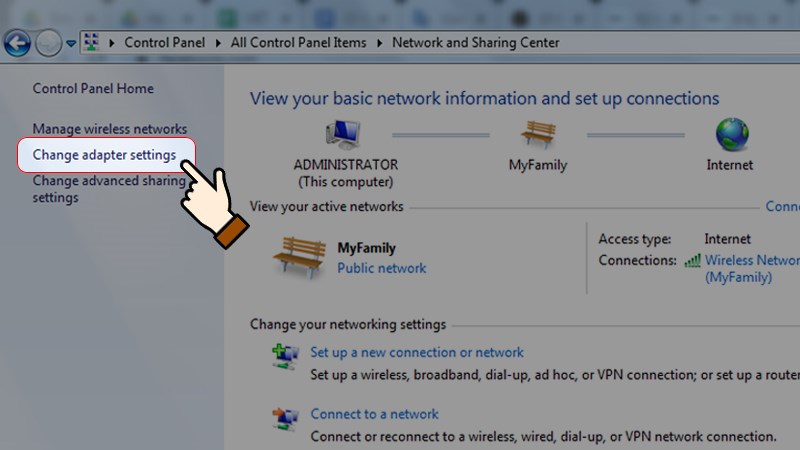
Bước 4: Tại mục Bluetooth Network Connection hãy nhấp chuột phải và nhấn chọn Enable để bật Bluetooth.
Bước 5: Hãy tiếp tục nhấn chọn mục Bluetooth Network Connection.
Bước 6: Tiếp theo là chọn vào mục Add a device ở góc trái màn hình.
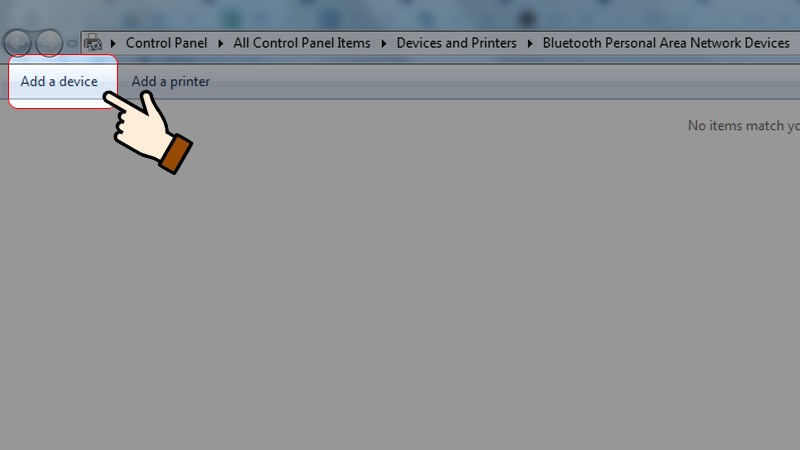
Bước 7: Trong hộp thoại Add a device và chọn thiết bị muốn kết nối Bluetooth.
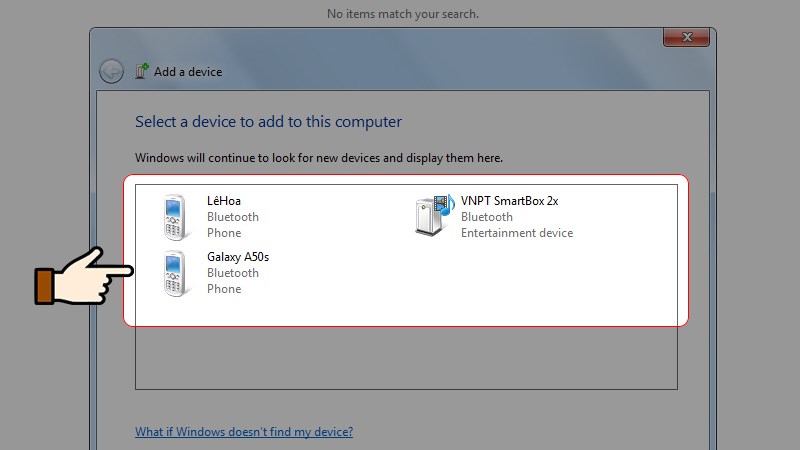
Với các bước đơn giản trên đây, bạn đã có thể dễ dàng bật Bluetooth trên máy tính, laptop hoặc là máy tính công nghiệp chạy hệ điều hành Windows. Nhờ đó, việc chia sẻ thông tin và hình ảnh với bạn bè sẽ dễ dàng hơn . Hy vọng rằng những chia sẻ này sẽ hữu ích trong việc giúp bạn truyền tải thông tin một cách nhanh chóng và tiện lợi. Onfac chúc các bạn thực hiện thành công!
ONFAC - Chuyên cung cấp - ATSCADA - ATBOX - TOUCH PC - ATGATEWAY - SMART IO - MÀN HÌNH HMI...Được khách hàng tin dùng tại Việt Nam.

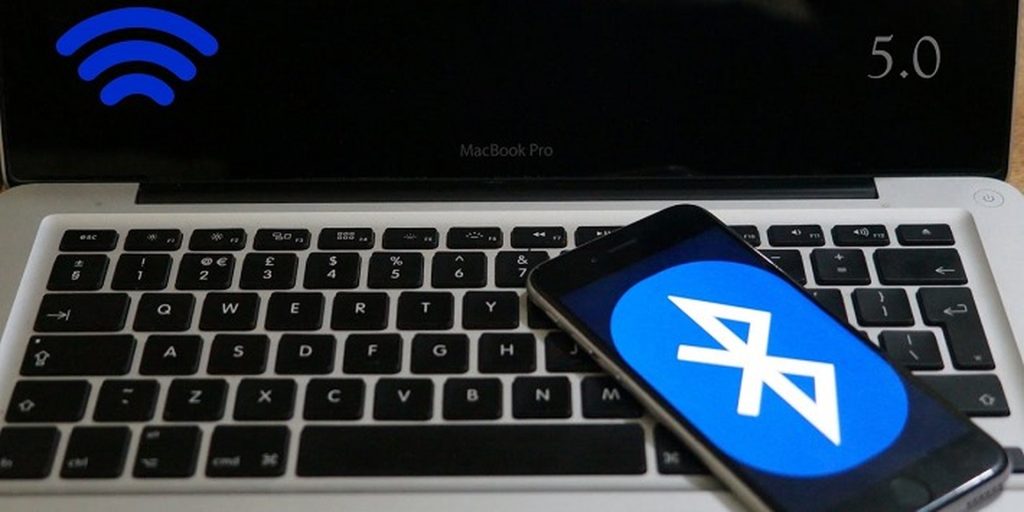
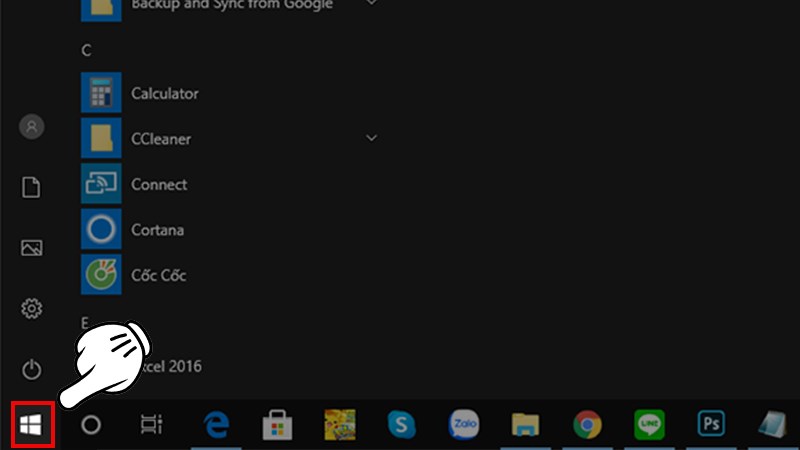
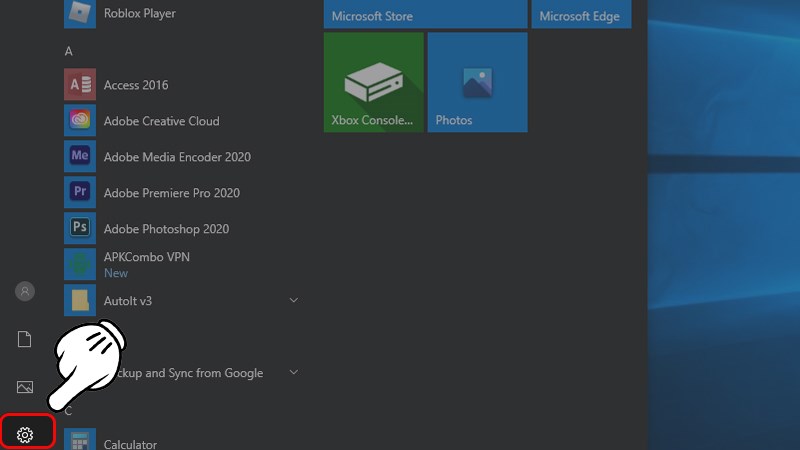
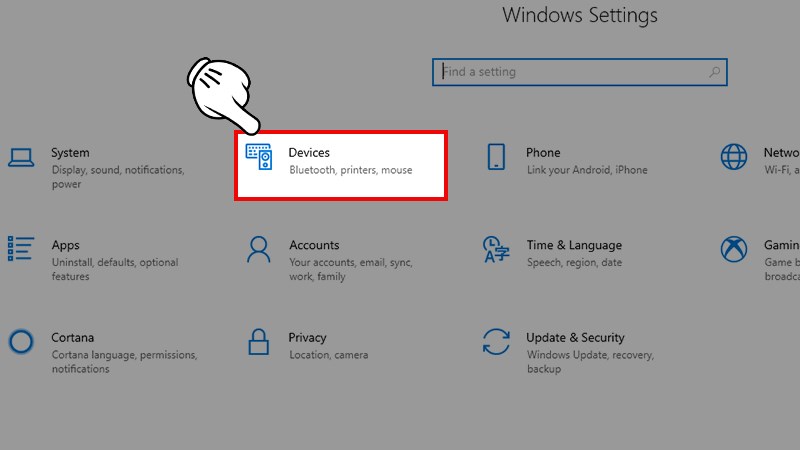
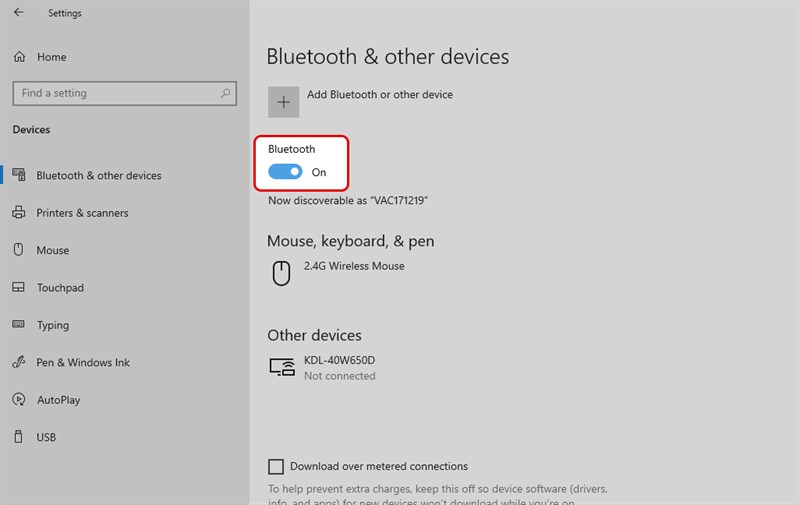
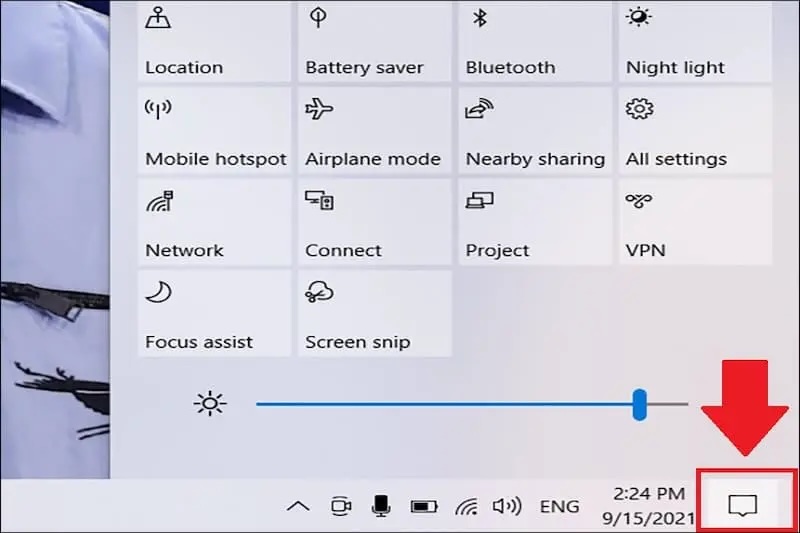
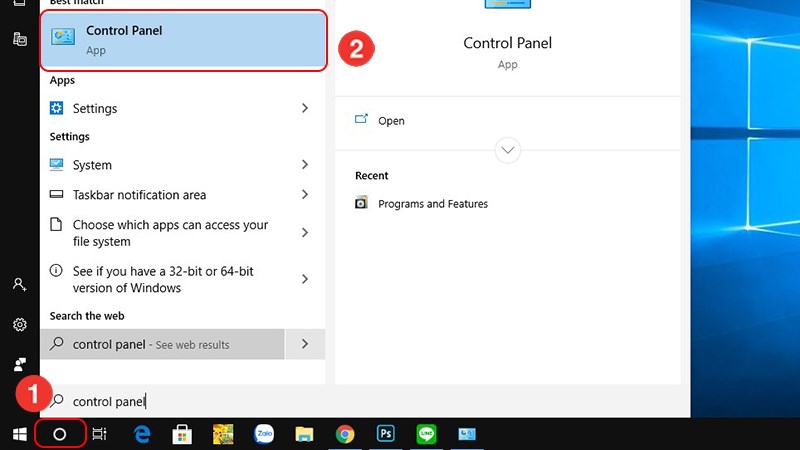
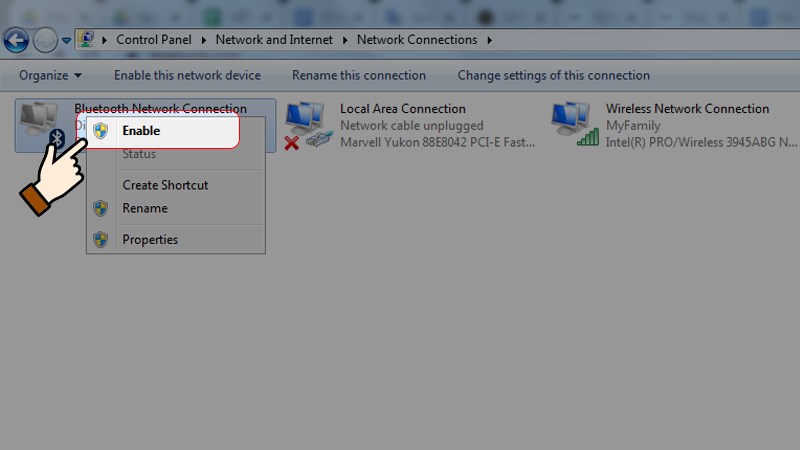

 Hotline: 02838425001
Hotline: 02838425001 Tư vấn báo giá
Tư vấn báo giá
Bài viết liên quan
Cách Sửa Lỗi Không Vào Được Google Trên Máy Tính Hiệu Quả
Trong quá trình sử dụng máy tính, chắc hẳn không ít lần bạn gặp phải [...]
Th10
Bytefence Anti-Malware Là Gì? Cách Gỡ Bỏ Hoàn Toàn Bytefence Anti-Malware Khỏi Máy Tính
Khi sử dụng máy tính, chắc hẳn bạn đã từng gặp tình huống một phần [...]
Th9
Hướng Dẫn Diệt Malware Trên Máy Tính Nhanh Chóng, Hiệu Quả
Trong thời đại số hóa, máy tính không chỉ là công cụ làm việc mà [...]
Th8
Cách Ẩn IP Máy Tính Đơn Giản Ai Cũng Làm Được
Cách ẩn IP máy tính giúp truy cập các nội dung bị giới hạn theo [...]
Th7
Xóa Cache DNS Trên Máy Tính Bằng Lệnh Flush DNS
Trong quá trình truy cập Internet, hệ điều hành sẽ lưu trữ tạm thời các [...]
Th6
Microsoft .NET Framework là gì? Tại sao cần cài .Net Framework trên máy tính?
Net Framework là một công cụ quen thuộc với những người làm việc trong lĩnh [...]
Th5